Action Pane
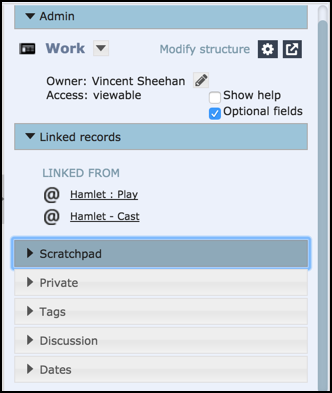
The Admin section has the following elements:
 Record type fileds. Select to view all available fields for this record type.
Record type fileds. Select to view all available fields for this record type. Modify Structure. Click to edit the underlying record structure in the Record Structure dialog (
Modify Structure. Click to edit the underlying record structure in the Record Structure dialog ( opens the dialog in a new window). Important. Any changes impact all records based on this structure.
opens the dialog in a new window). Important. Any changes impact all records based on this structure.- Owner/Access. Let you edit record access (see also Record Ownership/Access):
- Owner (Edibility). Select the workgroup you wish to restrict edit access to. By default, edit access is available to all members of the Owners Group. Workgroup members can edit and enhance the records collectively added to their database. You can set Ownership to any workgroup. For personal databases or to restrict access to just yourself, select your name.
- (Visibility). Select the visibility for this record for users other than the selected record Owner group/individual. Options are Hidden, Viewable, Pending or Published.
The Linked Records section shows record types linked to this record.
Additional dropdown tabs are described below:
Scratch Pad
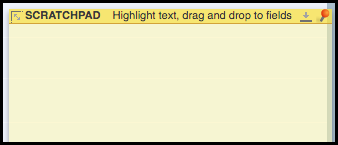
Note. This tab is only available for bookmarked records  .
.
This provides a temporary area for moving and editing text (text is not permanently stored). For example, it can be used to cut and paste information between fields in a record, by using: Ctrl-A (to select all text); Ctrl-C (to copy selected text); Ctrl-V to paste text.
Private
This section lets you add personal (private) information to record, such as bookmarks and reminders.
About Bookmarks
Bookmarks are a way of separating private information about a record and shared information about a record. Records are (in most cases) shared between all users; but any given user will only be interested in a small subset of records, and may wish to record personal information about each record.
For any bookmarked record (your own records or other user records of relevance) you can attach personal (private) information about the record (e.g. attach personal notes, ratings, discussions, web links, web pages, images and geographic location to records), either for your own personal use or for sharing. Bookmarking therefore allows you to 'repackage’ database content by creating your own personal subset of records in a (large) shared database, by selecting just those records that interest you, and then to easily retrieve them. For example, if information has already been entered by someone else (e.g. key bibliographic resources), all you need to do is bookmark the record and add your own tags, ratings and notes.
Note. You only need to bookmark records that you do not own; when you create a new record it is bookmarked by default. however, records are not automatically bookmarked if they are subsidiary records created through a pointer.
Searches can be targeted to just the records you have bookmarked. Bookmarked records are highlighted in the Search Results Pane  and listed under My Bookmarks in the Saved Filters Pane.
and listed under My Bookmarks in the Saved Filters Pane.
Note. This section is available to the Owner of the record and anyone who has bookmarked the record. The information in the tab however is restricted to the person who owns or who has bookmarked the record. It applies specifically to the user logged in and is not available to any other users.
Bookmarks
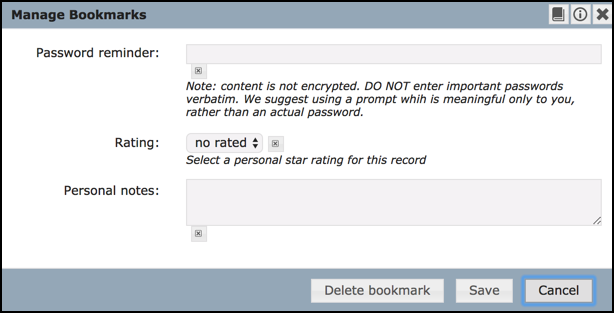
To bookmark a record, click the  icon, complete the following settings as required and click Save to save the bookmark:
icon, complete the following settings as required and click Save to save the bookmark:
Password Reminder
This lets you store a personal password reminder for password protected resources. Enter a prompt, NOT the password itself but something that will remind you of the password if you forget it. Records with password prompts are indicated by a key:

Ratings
Here you can rate records from 0 (lowest) to 5 (highest) stars. You can use this to help Build your information by highlighting resources of particular importance, or to rate bookmarked web sites etc. You can sort search results by ratings.
Note. To add ratings to multiple ratings, see Action Bar | Selected.
Personal Notes
Here you can add any kind of personal note to the record. The  button clears the note.
button clears the note.
Email Reminders
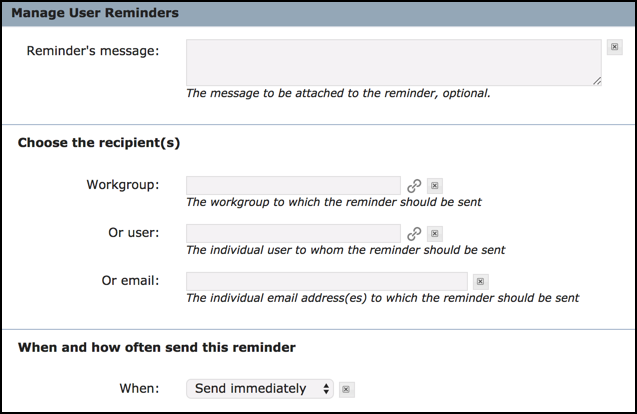
Use the  to send other users email notifications (with a message) of individual records you are working on. You could use this feature to:
to send other users email notifications (with a message) of individual records you are working on. You could use this feature to:
- point out records of interest to one or more users
- keep users up to date with records you are working on or that are regularly updated or expanded over time
- share relevant web sites or bibliographic records
- send reminders about meetings or reports due
You can send these immediately as one-off messages, or set as periodic reminders (specific date, daily, weekly, monthly, yearly). This saves you from having to cut and paste hyperlinks into emails, and allow recipients to bookmark the records immediately (if they wish) without any cutting and pasting.
Note. To notify workgroup members of multiple records immediately, see Action Bar | Shared.
Complete the dialog as follows:
- Message. Add a message to be attached to the notification.
- Recipient. Select who you wish to send the reminder to: a specific user (member names are displayed as you start typing), a group, or enter an email address. A dialog popup will assist you.
- When. If you select Send Immediately, the message is sent once you click Save. Otherwise specify a one-off reminder (on a specific date) or periodical (daily, weekly, monthly, yearly).
Tags
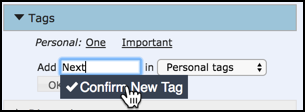
About Tags
A tag is simply a text string (single and multi-word) you attach to a bookmarked record, allowing you to quickly search for subsets of related records (see Quick Search | Tags). For example: 'Favourite'. By tagging records with meaningful, multiple search keys, they become a very useful means of organising records, allowing you to mark specific subsets of your bookmarked records based on your particular view of the world and using terminology familiar and meaningful to you individually, in order to identify records that you wish to use in different situations (i.e. a 'reference' collection of records). For example, to identify the records for a class reading list, for a research project, for a paper in preparation or for extra-curricular activities such as travel or events.
You can add personal tags to either records you own or your bookmarked records (visible to you). Workgroup Administrators can add tags to records accessible by the Database Owners workgroup and are visible only to the members of the workgroup (but maintained only by the Workgroup Administrator). This allows workgroup members to refer easily and quickly to records using terminology that is familiar and meaningful to the group (e.g. as a group of researchers working collaboratively). For personal databases you will probably not be using workgroups, and so no workgroup tags listed under Available.
Tagged records are identified on the Search Results pane by a  icon and appear under the Private section when viewing a record.
icon and appear under the Private section when viewing a record.
To create a new tag, first select either Personal Tags or Database Owners (if your are Admin) in the dropdown. Start entering a tag name into the Add field. As you type, Heurist will show any matching tags, which you can click to select. If the tag does not already exist, click Confirm New Tag at the prompt. To remove a tag, hover over it and click its delete button.
Note. To add tags to multiple records, see Action Bar | Shared. To manage your list of tags in one place, see Settings | Tags. It is good policy to reuse tags.
Created with the Personal Edition of HelpNDoc: Full-featured EBook editor