Define Record Types
Database | Structure | Build | New Record Type / Fields
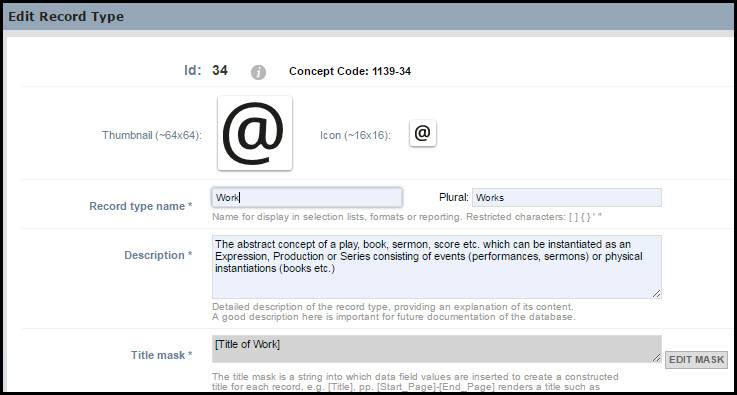
Before defining a new record type definition, check whether a similar record type already exists in the database structure, which can be reused or tailored. Also consider whether a record type definition can be imported from the Heurist Index by clicking Get From Templates (see Browse Templates). The reuse of database record types can save time and add to the overall constancy of databases.
From the Record Type and Field Definitions screen, click the Add New Record Type button and complete the record type description, as follows:
Standard Fields:
ID |
A unique record ID is automatically assigned when you save the record type. The Concept Code comprises the database ID plus the record ID. |
Thumbnail and Icon |
Associates a thumbnail and icon image with the record type. When you first create a new record type, you are asked to select a suit thumbnail/icon combination from the set of available images. You can change your selection by clicking on the icon. (See Adding a Thumbnail below). |
Record Type Name |
Enter a name for the record type. The Plural is automatically created; change this if required (e.g. 'Mices' to 'Mice'.) Note: For record type and field type names, the following symbols are allowed: a-z A-Z 0-9 $ _ < > / , – (n-dash 150) and — (m-dash 151). Minus and hyphen symbols are not allowed. |
Description |
Enter a short, suitable description, for both your own use and to assist other users of the database (this displays when the user rolls the cursor over the record). |
Title Mask |
This field only becomes available once a record type is saved. You must enter a valid title mask once the record type has been created. (See Constructing a Title Mask below.) |
Semantic/Reference URL |
Enter an (optional) URL to a full description or ontological reference definition of the record type. |
Show Record URL on edit form |
Select this checkbox to display a URL to any record of this record type at the top of the data entry page (in Full mode). |
Additional Information Fields:
Display Group |
Select the group the record type is to belong to. You can change this group at any time. |
Status |
This can be:
|
Show in Lists |
Select this checkbox to make the record type available to the user (e.g. in dropdown menus) or to temporally hide the record type. |
Show Description on edit form |
Select this checkbox to display a record type description to any record of this record type at the top of the data entry page (in Full mode). For example:
|
When complete, click Next to save your edits; this closes the screen and opens the Record Structure page, where you can select or define the fields for the record type.
Adding a Thumbnail
Manage | Structure | Build | Icon
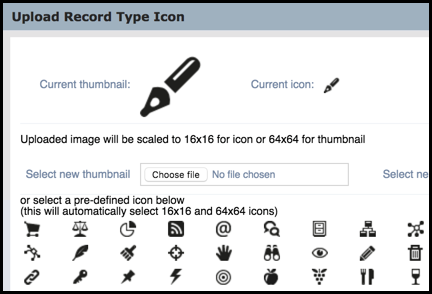
All record types must have a thumbnail (and icon) associated with them. The thumbnail (64x64px) is an image identifying the record type in various places within Heurist. The icon is simply a smaller version of the thumbnail (16x16px). You must choose a thumbnail; selection of the thumbnail also selects the corresponding icon.
To choose from the displayed set of default images, click the image. Alternatively, to select images from your computer/network, click Choose File for both thumbnail and icon and choose suitable images (viewable at the displayed sizes: thumbnails are scaled to 64x64px, icons to 16x16px).
Once you have saved the record type, you can edit the thumbnail and Icon images via the Edit Record Type page (click on the image icon to edit).
Constructing a Title Mask
Manage | Structure | Build | Edit | Edit Title Mask
About Constructed Titles
Once you create a new record type you must construct a valid title mask. Title masks allow you to define composite titles that can be constructed dynamically from field values. The title mask is a string into which field values are inserted to create the title. The constructed value is used as the extended title displayed in search results and other lists. The fields are populated on-the-fly when the record is generated.
For example: a Book record may have a constructed title that consists of: 1. the title entered, 2. author/editor, 3. year, along with suitable punctuation. Therefore:
[Title], [Author] & [Editor] ([Date])
would render:
Commerce During the Black Death, J. Rogers & P. Beckett (12012)
The title of each record shown on the Results Page, whether top level or container, is constructed automatically from a concatenation of the fields using the title mask defined for the record type.
Constructed titles do not replace the reference title entered. Constructed titles are used to provide a more informative title in search results. For example: 'Analytical Archaeology, Clarke, D.L. 1978' appears rather than just 'Analytical Archaeology' in the search results list.
As with Smarty templates, Title masks have use field codes rather than names; these are converted for display to local names, but stored and used as codes. This shouldn't really affect the user, although additional checks have been added to avoid ending up with empty or invalid titles.
Constructed titles are not used for bibliographic output, which goes back to the original title entered. Constructed titles can also be edited, but they will revert to a new constructed title if the bibliographic record is edited.
Note. If you consider that the constructed titles generated are not appropriate, change the title mask (if you are the Administrator) or inform the database Administrator so that they can consider changing the mask used.
Hyperlinked Titles
Some titles (e.g. bookmarked records) may also be hyper-links which open a separate web page if clicked on. Records that are based on the URL record types, such as records imported using the Bookmarklet, are also hyperlinks.
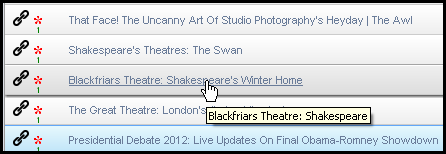
Clicking on the title in this case opens the hyperlinked URL in a separate page. Therefore, to select just the record, click outside of the hyperlink.
Constructing a Title Mask
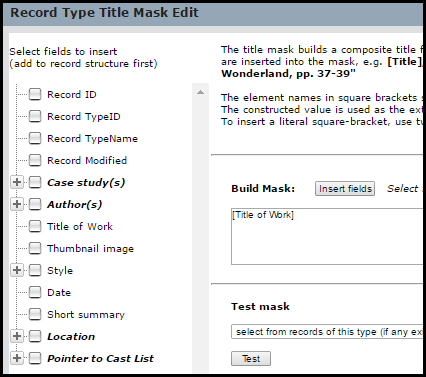
You can add or update the title mask using the Edit Mask option on the Edit Record Type dialog, or the edit title mask option at the top of the Record Structure screen.
On the Record Type Title Mask Edit screen, position the cursor in the Build Mask field. Select the field(s) you wish to insert from the left hand column (this shows all available field markers in the current record, plus fields in records pointed to by this record) and click Insert Fields. You can repeat this step for each field or set of fields. To add additional text around the field markers, enter the text without square brackets in the appropriate location.
When ready, you can test the mask using actual data. From the Test Mask dropdown, select any record, then click Test to view the result:
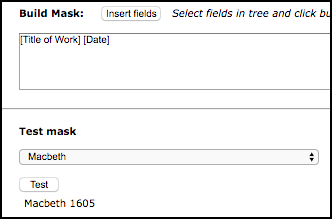
Note. To verify all title masks, see Utilities | Verify Title Masks.
Mask Syntax
Fields in the record are indicated by square brackets. The element names in square brackets should match field names for this record type.
For example, a Person record might have the fields: Given Name(s), Family Name, Title. In this case you could create the following title mask:
[Family Name], [Given Name(s)] ([Title]
A person whose Family Name = 'Smith', Given Name(s) = 'John', Title = 'Dr' will be rendered in the Title field as:
Smith, John (Dr)
Other people will be rendered appropriately.
Fields in records that are referenced by the record through pointers can also be used. For example:
[personpointer].[Last name]
This pulls out a person's name from a person record pointed to by the current record.
Additional text or punctuation can also be included. For example:
[Title], pp. [Start_Page]-[End_Page]
This renders the Title field and Start and End Page fields as, for example:
Alice in Wonderland, pp. 37-39
To insert a literal square-bracket, use two consecutive square-brackets ([[ or ]]).
Fields in records referenced by the record through pointers can also be used:
[personpointer].[Last name]
Created with the Personal Edition of HelpNDoc: Full-featured EPub generator
