Define Field Types
Database | Structure | Build | New Record Type / Fields | Define New Field
When creating a record definition, you can re-use previously created base field types; this is recommended where a suitable field type already exists. However, if no suitable field type exists you can create a new one for insertion into your record type, and which then becomes available for adding to other record types. You can reuse new field types across the database or other databases.
When creating a new field type you choose from a range of underlying data types that cover a wide range of data requirements, such as single or multi line text, numeric, date/temporal, term lists (see below), geospatial etc. (See Data Types.) You can also define how to link records together via two specialised field types: Record Pointer and Relationship Markers. (See Connections.)
When creating a new field type, you can set its properties: description, help text, visibility, grouping etc.
When you choose to use a field type (either pre-defined or user-defined) within a record type, you can further define its behaviour (its 'field expression') in that instance through additional settings (see Setting Field Expression below).
Create New Base Field Type
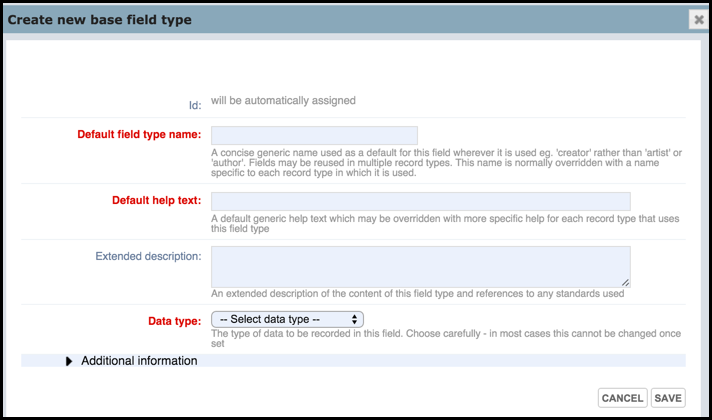
If you are defining a new field type to be added to a particular record type, open the Add Field dialog (see Build | Edit Record Structure), and select Define New Field.
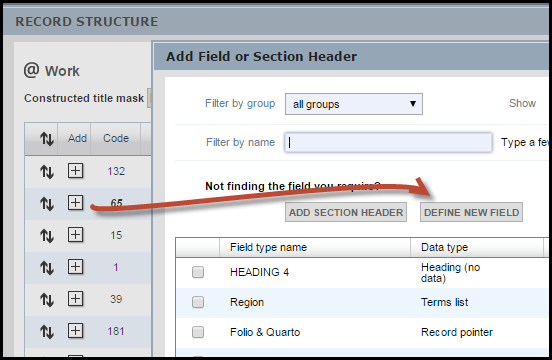
Alternatively, go to the Administration dashboard | Structure | Manage Base Field Types and select Define New Field.
Note. New field type definitions are added to the set of base field types and are available to all record structures.
Standard Fields:
ID |
A unique field ID is automatically assigned when you save the field type. |
Default Field Type Name |
Enter a name for the field type. Remember that you are creating a field type that can be reused in multiple record types; so use a generic name. When you use the field type in a record you will probably change the name to something more specific to that record type. For example, Book rather than Novel. (See also Setting Field Expression below.) Note: For record type and field type names, the following symbols are allowed: a-z A-Z 0-9 $ _ < > / , – (n-dash 150) and — (m-dash 151). Minus and hyphen symbols are not allowed. |
Default Help Text |
Enter default help text (this may be overridden or edited when used in a specific record type expression). |
Extended Description |
Enter any additional information about this field, useful to you or other database designers. (Not seen by the user.) |
Data Type |
Select a suitable data type (see Data Types). The settings here will determine what the user will actually see in the data entry/edit form for records of that type (prompt, help text, field width) and constraints on the values that can be edited (required, minimum/maximum number of values etc.). Field types you will need to supply additional information for include:
Note. You are limited in what data type changes you can make and in most cases you cannot change these. The following data types are for structuring your fields and contain no data:
Tip. Use these, along with the position of the field types in the record structure page, to properly layout your record in the data input page. |
Additional Information fields:
Display Group |
Select the group the field type is to belong to. (Field types are grouped together into related types for easier management). To add new groups, click the +/- tab. You can change this group at any time. |
Status |
This can be:
|
Non-Owner Visibility |
This can be:
|
Show in Lists |
Toggle this checkbox to make the field type available to the user (e.g. in dropdown menus) or to temporally hide the record type. |
Saving the field type adds it to your set of base field types from where it can be inserted into any record type.
A 'base field type' is any field type available when creating any record structure. Any new field type you create is automatically added to the set of base field types. You can edit base field types from Administration Dashboard | Manage Base Field Types.
Important: Any changes to a field type will propagate into any fields already created within your record structures.
Setting Field Expression
Database | Structure | Build | Edit | Edit
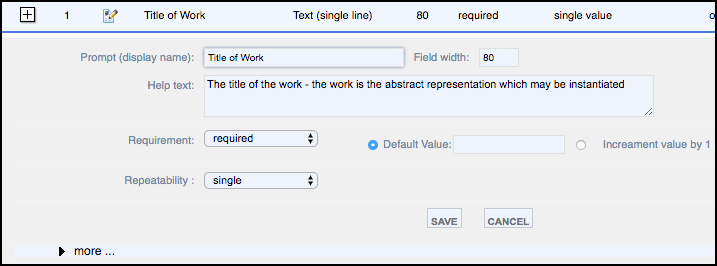
Once you have inserted a base field type into your record structure, you can further define how this field is 'expressed' in this record type only.
The field type expression refers to the use of a field type in a particular record structure: what the user will actually see in the data edit page for records of that type and constraints on the values that can be edited.
Thus a single field base can have multiple expressions. Changes to a field's usage/expression include: display name, repeatability, prompts, help text, requirement (e.g. mandatory), etc.
From the Record Structure pages, click on a field's Edit icon to show the expression properties for the selected field (dependent on field type), which you can update and save as required.
Standard Fields:
Prompt |
The name of the field as shown on-screen. |
Help text |
Additional text to display under the field to assist the user in completing the field correctly. |
Requirement |
Determines whether the user should or has to complete a field. Heurist has four levels of ‘requiredness’: Required, Recommended, Optional or Forbidden. Optional fields can be turned off during data entry to provide a simplified form for routine work. Hidden is useful for information that is created automatically. |
Repeatability |
Indicates how many instances of this field the user can create;
|
Can Point to |
For fields of type Record Pointer, indicates the record types that can be pointed to. |
Default Value |
Enter an (optional) default value for this field (which the user can overwrite if required). For term lists, these are constrained to the terms in the list. |
Incrementing Fields |
Increments a field value by 1. For numeric values, the largest value in the field is incremented by +1 for each new record created (for decimal values, 1 is added). For text, a 'smart' incrementing algorithm is applied: the trailing number (if any) for the last value entered for the field for that record type (presumably the value with the highest detail ID) is incremented. So if you added 45R3-a234, the next value would be 45R3-a235. If there is no trailing number 1 is added (e.g. if you added 45R3-a then the next value would be 45R3-a1, followed by 45R3-a2, ...). The use case is, for example, an archaeologist entering records for finds from a unit called 45R3-a. When they enter the first find for the following unit they will change it to 45R3-b1 (for example), and then it will increment for them for subsequent finds. You can edit the value after insertion (as can be done with default values). Among other reasons this means they you go back and insert records later into a sequence without having to turn off auto-increment. Note. As Administrator, you can switch between incrementing mode and default value. Since we simply find the next available value it doesn't matter, we are not trying to ensure a contiguous set. |
Additional Fields:
Non Owner Visibility |
As standard. Determines whether the field is hidden or viewable to non-Owners. |
Status |
As standard. This is used for publishing purposes and can be: Open, Pending, Approved. |
If you wish to edit the underlying base field type, click Edit Field Type. (Important: This will change the field type for all records that use that field.) If the field is a Term List, Record Pointer or Relationship Marker field, the list of terms available and/or record types to which the pointers can point, can be also set through the Edit Field Type button.
Created with the Personal Edition of HelpNDoc: Create cross-platform Qt Help files