Manage Terms
Database | Structure | Manage Terms
A term list is the set of predefined 'enumerated' values ('terms') that can be used within a particularly drop-down (i.e. a term list field type). Term lists are based on all or some items in a 'vocabulary'.
A vocabulary (parent term) is the underlying top level category of related 'child' terms (e.g. 'Language' is a vocabulary, while 'French' is a child term). Vocabularies can be nested (i.e. any child term can in turn become a vocabulary). The lowest level values are the terms. A term list can comprise a hierarchy of nested terms (i.e. nested), with any 'leaf term' being potentially a new term list.
Term lists may be used for any form of classification or categorisation of preconfigured data, such as raw material, condition, period, religious affiliation, language, country etc. For example, a Language dropdown might have the following structure:
- Language (this is the name of the field or term list)
- English (term)
- French (term)
- Italian (term)
- Spanish (term)
- Etc.
When defining your database structure, you can create a new field based on the Terms List data type (see Term List for descriptions). You can then select what terms are to appear on the list, from the set of available vocabularies (Heurist provides a set of default vocabularies which you can edit and add to as required) and preview your choice. If a term is missing from a list you can quickly add it. The heading for the term list dropdown is the field name you have chosen for this field type.
Term lists are also used for specifying sets of relationships for Relationship Markers. For example, Family (Is Parent OF, Is Child Of etc.). See Relationships.
The Manage Terms Screen
Manage | Structure | Manage Terms
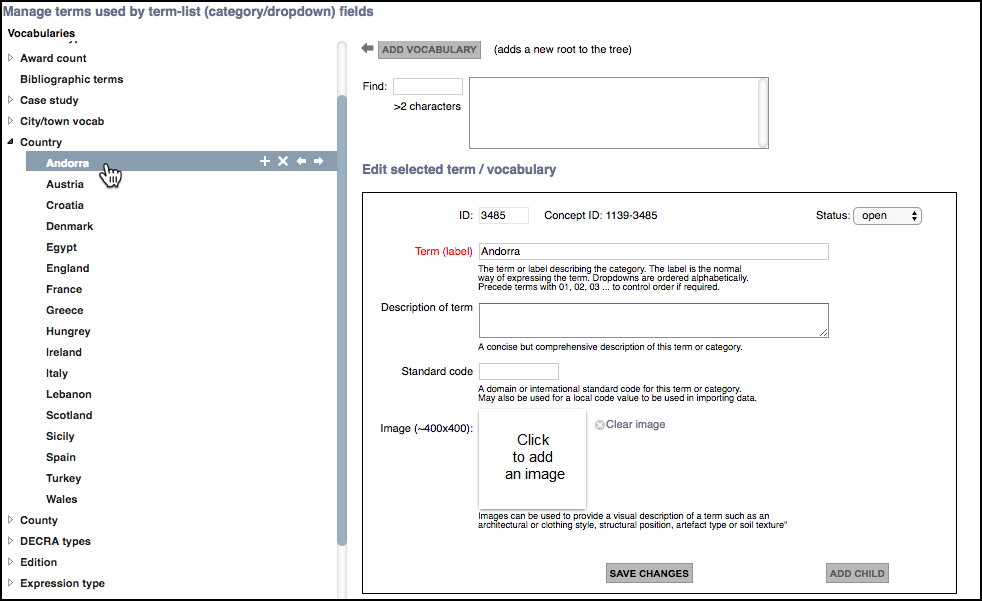
You manage the vocabularies that underlie term lists via the Manage Terms screen. Here you can edit the standard vocabularies, or create new vocabularies and terms. Click a vocabulary to show its available terms.
Managing Terms
Actions for a vocabulary or term are available from the context menu bar (hover over the item):
 Add a child term
Add a child term
 Delete term
Delete term
 Import vocabulary
Import vocabulary
 Export vocabulary
Export vocabulary
Editing a vocabulary or term
Select the vocabulary or term from the vocabulary hierarchy and edit its properties as appropriate.
Finding a term
Before adding a new vocabulary or child term to the vocabulary hierarchy, check if it already exists, by entering all or part of its name into the Find field to show all matching terms. If it does exist, it will appear in the box. You can click on the entry to highlight the term.
Creating a new, top-level vocabulary
If the new term does does not already exist (see above), complete its properties as follows and click Add Vocabulary:
- Term. The label for the vocabulary in the hierarchy.
- Description. A user friendly description.
- Standard Code. For standard codes such as three letter country indicators.
- URL. For example, pointing to a semantic definition.
- Image. You can use this field to attach an image (ideally 400x400 pixels) to a term (these will then show as a visual description next to the term on data entry screen). New terms must be saved first.
- Status. You can set the status for any term (e.g. setting the Status to Approved prevents any additional changes to a term).
The term (vocabulary) is added (alphabetically) to the vocabulary hierarchy
Adding a child (root) term
Check if the term you wish to add already exists (see above).
Select or hover over the vocabulary (or term if you are creating a hierarchy of vocabularies) you wish to add to and click  Add Child (or click the Add Child button in the Properties dialog). The new term is temporally added to the hierarchy with the default name 'new term'. Change the default name 'new term' to the name of the term you are adding and complete the other properties as appropriate (see above). Click Save Term. New terms are added alphabetically but can be repositioned.
Add Child (or click the Add Child button in the Properties dialog). The new term is temporally added to the hierarchy with the default name 'new term'. Change the default name 'new term' to the name of the term you are adding and complete the other properties as appropriate (see above). Click Save Term. New terms are added alphabetically but can be repositioned.
Repeat this process for each new term you wish to add (ensure you select the correct vocabulary).
Note. Adding a term to a vocabulary does not add them to the individual term lists for different fields, since these are individually selected from the complete vocabulary. You need to update the lists for each field to which these terms should be added.
Moving and deleting terms
To reposition a term/vocabulary, simply drag and drop it in the hierarchy (child terms are automatically included in the move):
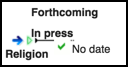
To merge a vocabulary into another (i.e. combine their child terms), drag and drop it onto the vocabulary you wish to keep.
To delete a term (or vocabulary), select it and click  Delete. Important. If you delete a vocabulary, all of its child vocabularies and terms are also deleted, and cannot be restored.
Delete. Important. If you delete a vocabulary, all of its child vocabularies and terms are also deleted, and cannot be restored.
Importing/Exporting a Vocabulary
Import
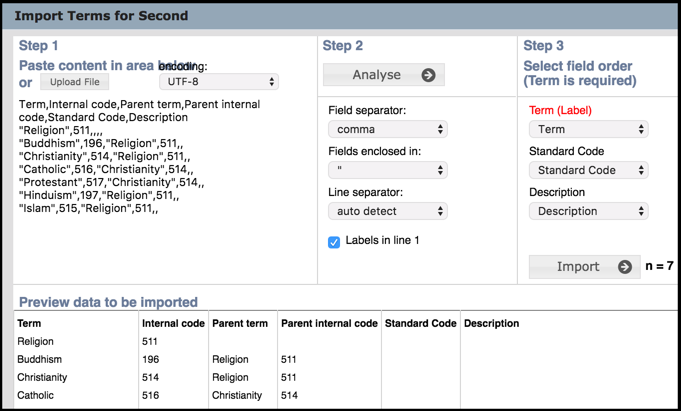
To import a vocabulary, select the vocabulary (or child term) and click  Import.
Import.
In Step 1, prepare data for import as a comma or tab-separated file. Paste the data or upload an existing CSV file (e.g. a previously exported vocabulary).
In Step 2, define the parse parameters. Click Analyse, and preview the data to be imported in the lower pane.
In Step 3, map columns to term field. When ready to import, click Import.
Export
To export a vocabulary, select it and click  Export. The vocabulary is exported as a CVS file.
Export. The vocabulary is exported as a CVS file.
Created with the Personal Edition of HelpNDoc: Easily create PDF Help documents