Using the Annotation Transform
Using the Annotation Transform Tools
- Select the Transforms tab.
- Select the TEO transform.
- Search for TEI type records.
- Important. Select the Level 1 Related Records. This contains or will contain the related transform records so must be selected.
- Select a (single) record. The TEI text should appear on the Transforms pane.
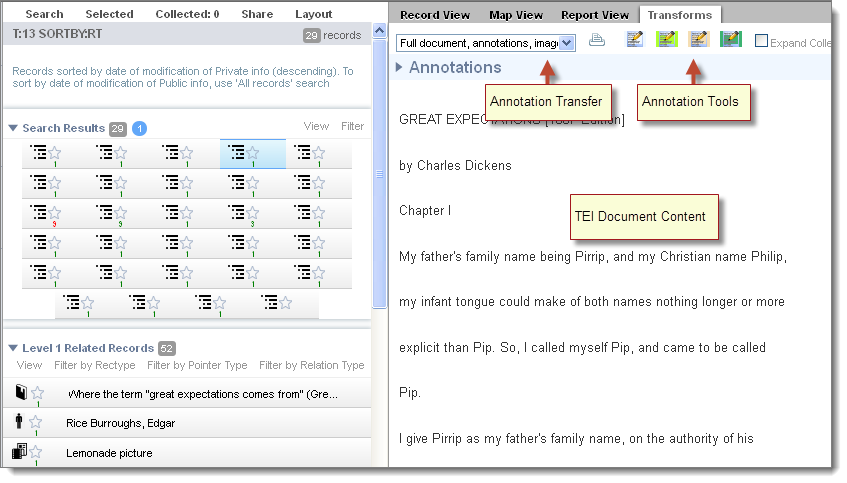
- At the top of the Transforms Pane are the tools associated with this transform.
- Hover over a toll to view its label. The available tools (additional tools may be added) are:*
- Comment. Dark Green.
- Event. Light Green.
- Gloss. Orange.
- Page Break. Blue
Applying an Annotation
- Select a text string (e.g. Pip).
- Click a tool icon (e.g. Comment).
The Add New Record dialog displays.
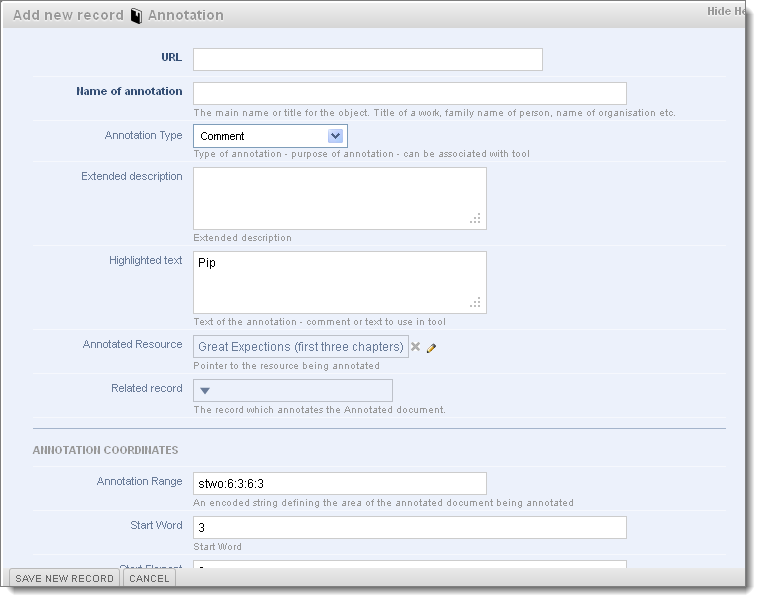
- This is a special record of type Annotation. This has the following fields:
Name of Annotation |
Enter a suitably descriptive name to this annotation. |
Annotation Type |
The Annotation type. by default this is the tool name, but can be changed. Note. The Annotation type you select is important. Annotation types can be selected as they are searchable. They may also be acted upon differently by the Transform Engine, now or as the Tools evolve. |
Extended Description |
Add details for this annotation (i.e. your comments). |
Highlighted Text |
The text you highlighted. |
Annotate resource |
The source record being annotated. |
Related Record |
Select an optional record to attach to this annotation (an additional image or document etc.). |
Annotation Coordinates |
The coordinates that identify the selected text. There should be no reason to change these. If you do change the coordinates however, then the highlighted annotation text will change accordingly. |
Thumbnail Image |
Add an optional thumbnail image that pops up when you roll over the annotated text. |
- When complete, click Save New Record. The selected text will now be highlighted in the colour correspondence to the selected tool.
Note. It may take a few moments to update, in which case the colour will be yellow.
Viewing an Annotation
- Search for the annotated record.
Ensure the Level Two Pane is open.
- Click on the annotation record.
Annotated text will be highlighted in the corresponding tool colour. E.g. Comments will be highlighted green.
- You can now hover the mouse over the annotation to view its details in a pop-up window (or click to open the record for editing in a separate window):
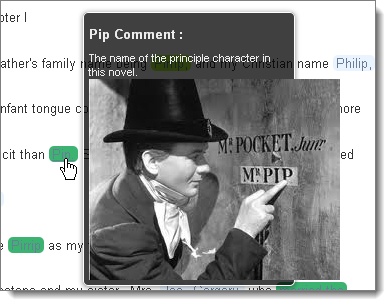
- The annotation record is available from the Level 1 pane:
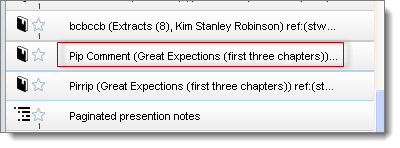
- This record can be edited, or deleted like any record:
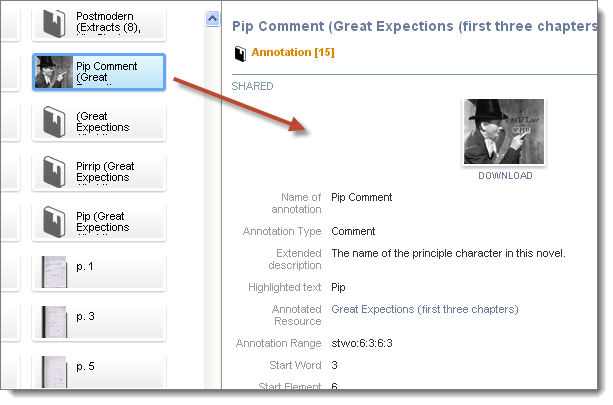
Created with the Personal Edition of HelpNDoc: Produce online help for Qt applications